Hoe voeg ik een hyperlink toe aan een cel?
Hyperlinks in spreadsheets zijn handige tools om snel toegang te krijgen tot externe websites, interne documenten of specifieke cellen binnen je werkblad.
Ze verbeteren de navigatie en maken je spreadsheet interactiever.
In dit artikel leer je hoe je hyperlinks toevoegt in Excel en Google Spreadsheets, inclusief geavanceerde toepassingen zoals dynamische hyperlinks.
Hyperlinks toevoegen in Excel
Methode 1: Gebruik de ingebouwde hyperlink-tool
- Selecteer de cel:Klik op de cel waarin je een hyperlink wilt toevoegen.
- Open het hyperlink-menu:Klik met de rechtermuisknop en kies Koppeling.
Of gebruik de sneltoets Ctrl+K (Windows) of Cmd+K (Mac). - Voer de hyperlink in:
Naar een webpagina:Voer de URL in het veld Adres in (bijvoorbeeld: https://example.com).
Naar een bestand of map:Klik op Bestand of webpagina en selecteer het bestand.
Naar een specifieke cel:Klik op Plaats in dit document, kies het werkblad en voer de celverwijzing in (bijvoorbeeld: A1). - Klik op OK:De hyperlink wordt toegevoegd aan de cel.
Methode 2: Gebruik de functie HYPERLINK
- Voer de formule in:
=HYPERLINK(link_lokatie; [vriendelijke_naam])link_lokatie: De URL of celverwijzing (bijvoorbeeld "https://example.com").
vriendelijke_naam: De tekst die wordt weergegeven in de cel (bijvoorbeeld "Klik hier"). - Voorbeeld:
=HYPERLINK("https://example.com"; "Bezoek website")
Tips voor Excel:
- Beveiligde hyperlinks:Controleer of de hyperlinks naar vertrouwde bronnen verwijzen.
- Celstijlen aanpassen:Gebruik de celstijl Hyperlink voor consistentie.
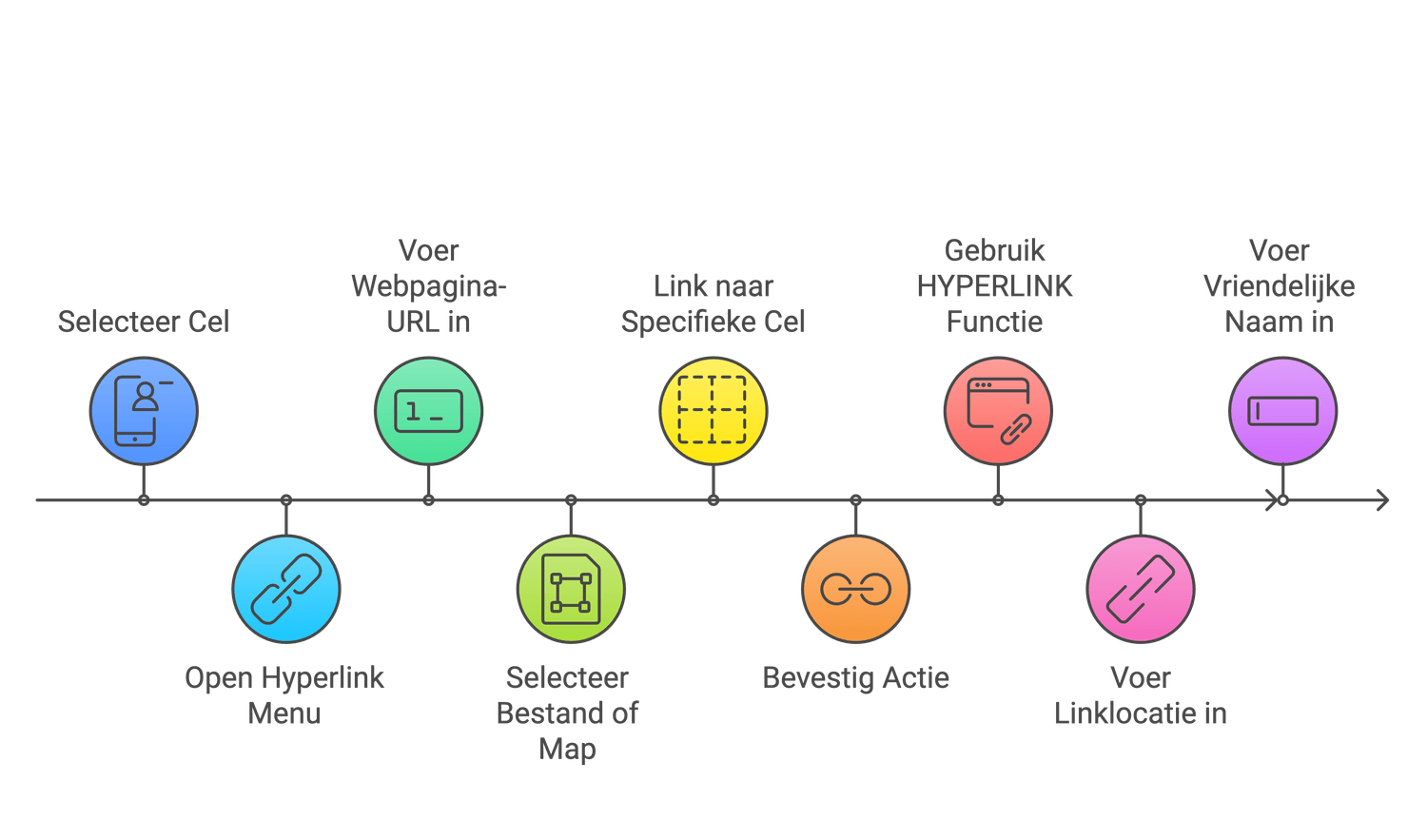
Hyperlinks toevoegen in Google Spreadsheets
Methode 1: Gebruik de hyperlink-tool
- Selecteer de cel:Klik op de cel waarin je de hyperlink wilt toevoegen.
- Open het hyperlink-menu:Klik op Invoegen > Link of gebruik de sneltoets Ctrl+K (Windows) of Cmd+K (Mac).
- Voeg de hyperlink toe:
Naar een webpagina:Voer de URL in (bijvoorbeeld: https://example.com).
Naar een specifieke cel:Klik op Plaats in bereik en voer de celverwijzing in (bijvoorbeeld: Blad1!A1). - Klik op Toepassen: De hyperlink wordt toegevoegd.
Methode 2: Gebruik de functie HYPERLINK
- Voer de formule in:
=HYPERLINK(url; naam)url: De hyperlink (bijvoorbeeld "https://example.com").
naam: De tekst die wordt weergegeven in de cel (bijvoorbeeld "Klik hier"). - Voorbeeld:
=HYPERLINK("https://example.com"; "Bezoek website")
Tips voor Google Spreadsheets:
- Interne hyperlinks:Gebruik "Bladnaam!Celreferentie" om naar een specifieke cel te linken.
- Beveiliging:Controleer URL’s, vooral bij gedeelde spreadsheets.

Geavanceerde toepassingen
- Dynamische hyperlinks:
Gebruik waarden in andere cellen om dynamische links te maken:
=HYPERLINK("https://example.com/" & A1; "Bezoek " & A1) Als A1 "product1" bevat, wordt de hyperlink https://example.com/product1. - Hyperlinks met voorwaardelijke logica:
Combineer HYPERLINK met ALS:
=ALS(A1>10; HYPERLINK("https://example.com/high"; "Hoge waarde"); "Geen link"). Alleen cellen met waarden boven 10 tonen een hyperlink. - Hyperlinks in knoppen (Excel):Voeg een knop in via Invoegen > Vorm en link deze aan een URL.
Veelgemaakte fouten en hoe ze te vermijden
- Verkeerde URL’s:Controleer de ingevoerde URL’s op typfouten.
- Niet werkende interne links:Zorg dat de werkbladnamen en celverwijzingen correct zijn.
- Dynamische links zonder validatie:Controleer altijd de invoer als je dynamische hyperlinks maakt.
Kortom:
Het toevoegen van hyperlinks in Excel en Google Spreadsheets is eenvoudig en voegt veel waarde toe aan je spreadsheet.
Of je nu links naar externe websites, interne cellen of dynamische bronnen wilt maken, de bovenstaande methoden helpen je om dit efficiënt te doen.
Experimenteer met de verschillende opties om je gegevens interactiever te maken.

