Hoe kan ik een cel blokkeren of beveiligen tegen bewerking?
Bij het werken met spreadsheets wil je soms voorkomen dat bepaalde cellen worden gewijzigd, vooral als je werkt met gedeelde bestanden.
Het blokkeren of beveiligen van cellen zorgt ervoor dat gevoelige gegevens of formules beschermd blijven. Dit artikel legt uit hoe je cellen kunt beveiligen in Excel en Google Spreadsheets.
Cellen beveiligen in Excel
- Selecteer de cellen die niet geblokkeerd moeten worden:Standaard zijn alle cellen in een Excel-werkblad vergrendeld wanneer je beveiliging inschakelt.
Selecteer de cellen die bewerkbaar moeten blijven.
Klik met de rechtermuisknop, kies Celeigenschappen en ga naar het tabblad Beveiliging.
Haal het vinkje weg bij Geblokkeerd. - Schakel de werkbladbeveiliging in:Ga naar Controleren > Blad beveiligen.
Kies de instellingen die je wilt toepassen:Sta bijvoorbeeld bewerkingen toe zoals rijen invoegen, filteren of sorteren.
Voer een wachtwoord in als je de beveiliging extra wilt versterken. - Test de beveiliging:Probeer te typen in een geblokkeerde cel. Excel geeft een melding dat de cel is beveiligd.
- Beveiliging opheffen:Ga naar Controleren > Beveiliging opheffen en voer het wachtwoord in (indien ingesteld) om de beveiliging te verwijderen.
Tips voor Excel:
- Gedeeltelijke beveiliging:Combineer beveiliging met filters of formules, zodat gebruikers gegevens kunnen bekijken maar niet wijzigen.
- Formules beschermen:Verberg formules door in Celeigenschappen het vakje Verborgen aan te vinken en vervolgens de werkbladbeveiliging in te schakelen.

Cellen beveiligen in Google Spreadsheets
- Selecteer de cellen die je wilt beveiligen:Klik en sleep om het bereik te markeren dat je wilt blokkeren.
- Beveilig het bereik:Ga naar Gegevens > Bescherming van bereik en blad.
Klik op Bereik beschermen en geef een naam aan het bereik (bijvoorbeeld "Gevoelige gegevens"). - Stel de beveiliging in:
Klik op Toegang beheren en kies:Alleen jij mag het bereik wijzigen.
Specifieke gebruikers mogen wijzigingen aanbrengen.
Klik op Instellen om de beveiliging te activeren. - Test de beveiliging:Log in met een ander account of vraag een andere gebruiker om te testen of de celvergrendeling correct werkt.
- Beveiliging verwijderen:Ga terug naar Gegevens > Bescherming van bereik en blad en verwijder het beschermde bereik.
Tips voor Google Spreadsheets:
- Toegang beperken:Combineer celbescherming met gedeelde toegangsniveaus (alleen bekijken of alleen reageren).
- Notificaties inschakelen:Ontvang meldingen als iemand een beveiligd bereik probeert te wijzigen.
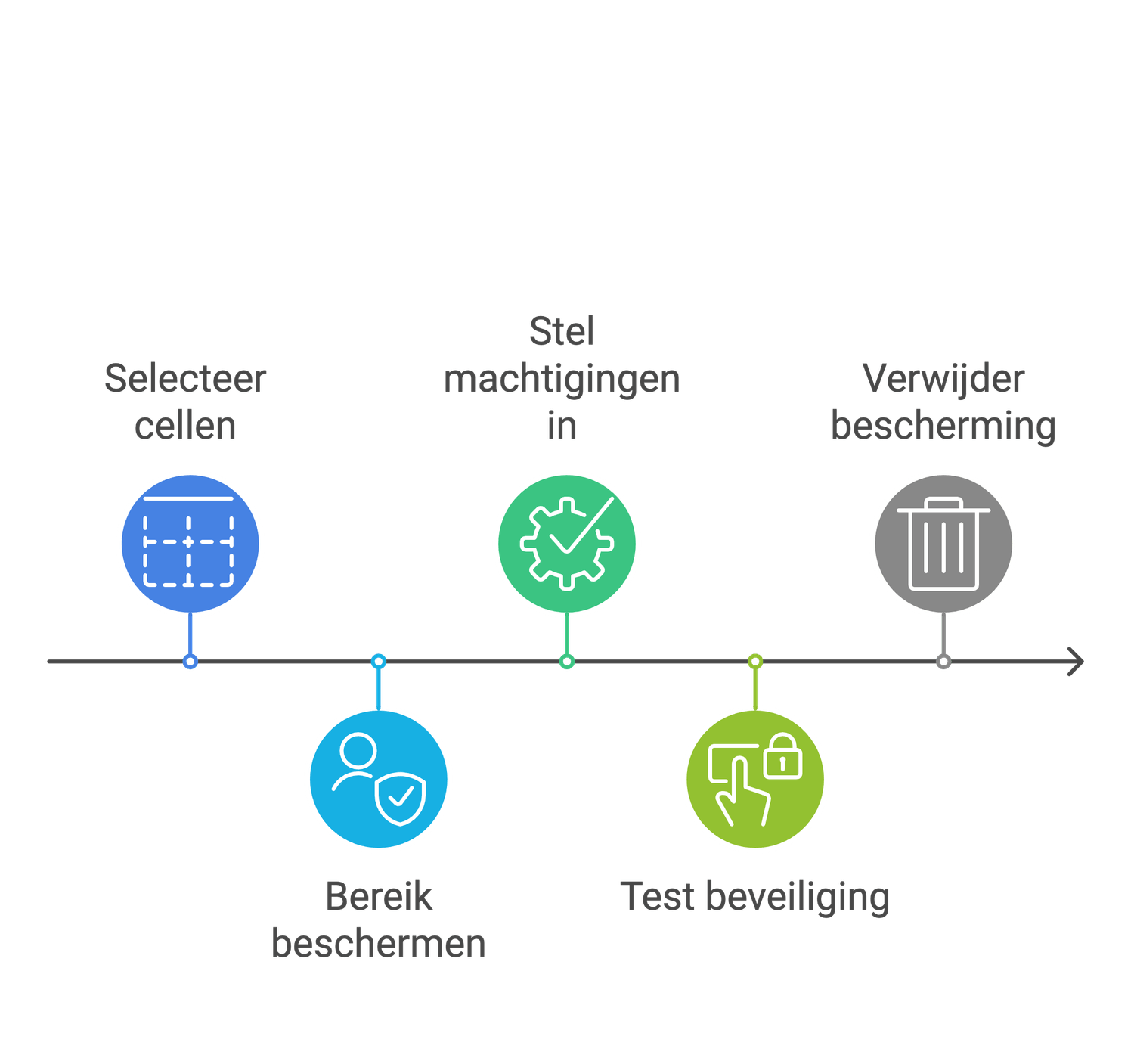
Veelgemaakte fouten en hoe ze te vermijden
- Onbedoeld alle cellen blokkeren:Controleer altijd of je de juiste cellen hebt geselecteerd voordat je de beveiliging activeert.
- Wachtwoord vergeten in Excel:Als je een wachtwoord instelt, noteer het ergens veilig. Zonder wachtwoord is het lastig om de beveiliging te verwijderen.
- Onvolledige bescherming:Zorg dat alle gevoelige cellen zijn opgenomen in de beveiliging. Gebruik bijvoorbeeld een consistent bereik.
Geavanceerde opties
- Beveiliging op meerdere werkbladen (Excel):Schakel werkmapbeveiliging in om gebruikers te beperken tot bepaalde bladen.
- Scriptbeveiliging (Google Spreadsheets):Gebruik Apps Script om aangepaste beveiligingsfuncties toe te voegen, zoals waarschuwingen of automatische meldingen.
Kortom:
Het blokkeren of beveiligen van cellen is essentieel om je gegevens te beschermen, vooral bij samenwerking met anderen.
Of je nu Excel of Google Spreadsheets gebruikt, met de bovenstaande stappen kun je eenvoudig controle houden over wie toegang heeft tot specifieke gegevens.
Probeer het zelf en zorg voor een veilige werkomgeving!

